详细步骤与注意事项
在数字化时代,无线网络(Wi-Fi)已成为我们日常生活中不可或缺的一部分,无论是工作、学习还是娱乐,我们都依赖稳定的网络连接,有时我们可能会忘记自己设置的Wi-Fi密码,或者需要与他人分享密码,这时,拥有一台苹果手机(iPhone)的用户可能会想知道如何查看已连接的无线网密码,本文将详细介绍如何在不同情况下查看苹果手机上的无线网密码,并提供一些注意事项。
通过“设置”查看已连接的Wi-Fi密码
步骤1:打开“设置”应用
确保你的苹果手机已经连接到目标Wi-Fi网络,从主屏幕或应用库中打开“设置”应用。
步骤2:选择“无线局域网”或“Wi-Fi”
在“设置”菜单中,向下滚动并找到“无线局域网”(iOS 13及以后版本)或“Wi-Fi”(iOS 12及之前版本),点击进入。
步骤3:找到已连接的Wi-Fi网络
在“无线局域网”或“Wi-Fi”设置中,你会看到所有已连接的Wi-Fi网络列表,点击你希望查看密码的Wi-Fi网络名称旁边的“i”图标。
步骤4:查看密码
在出现的网络详情页面中,你会看到一个名为“密码”的字段,虽然这个字段通常会显示一些星号(****),但你可以通过点击这个字段来复制密码,系统会提示你输入设备的解锁密码或面部/触控ID进行验证,验证成功后,密码会自动复制到剪贴板,你可以将其粘贴到其他地方进行查看或分享。
通过“快捷指令”应用查看已连接的Wi-Fi密码(仅限iOS 12.2及以上版本)
如果你的苹果手机已经升级到iOS 12.2或更高版本,你可以使用“快捷指令”应用来查看Wi-Fi密码,这种方法需要一些额外的设置步骤。
步骤1:打开“快捷指令”应用
确保你的苹果手机已经安装了“快捷指令”应用,如果没有,可以从App Store下载并安装。
步骤2:创建新快捷指令
在“快捷指令”应用中,点击右上角的“+”按钮创建一个新的快捷指令。
步骤3:添加操作
在新快捷指令的编辑界面中,点击底部的“添加操作”按钮,然后在搜索框中输入“获取网络列表”,找到并添加这个操作到快捷指令中。
步骤4:再次添加操作
再次点击“添加操作”按钮,在搜索框中输入“显示详细信息”,找到并添加这个操作到快捷指令中,并将其放置在“获取网络列表”操作的下方。
步骤5:设置变量和条件(可选)
为了更精确地获取目标Wi-Fi网络的密码,你可以添加一些条件判断和变量设置来过滤网络列表并显示特定网络的详细信息,这一步对于大多数用户来说可能有些复杂,因此可以根据实际情况选择是否进行此步骤。
步骤6:运行快捷指令
完成快捷指令的设置后,回到主屏幕并运行这个快捷指令,你会看到所有已连接的Wi-Fi网络列表及其详细信息(包括密码),同样地,在查看密码时需要进行身份验证。
注意事项和常见问题解答
- 安全性:虽然上述方法可以方便地查看Wi-Fi密码,但请务必注意保护个人隐私和网络安全,不要在不安全的环境下分享你的Wi-Fi密码或允许他人未经授权地访问你的网络。
- 版本要求:不同版本的iOS系统在操作界面和可用功能上可能存在差异,请确保你的苹果手机已经升级到支持相应功能的系统版本。“快捷指令”方法仅适用于iOS 12.2及更高版本的系统。
- 备份与恢复:如果你的苹果手机无法直接查看或复制Wi-Fi密码(例如由于系统版本限制或功能故障),请考虑使用iCloud备份或iTunes备份来恢复设备设置并保留网络配置信息,这种方法不会直接显示或复制密码到剪贴板中。
- 第三方工具:市面上存在一些第三方工具或应用程序声称可以显示Wi-Fi密码,这些工具可能包含恶意代码或未经授权地访问你的设备数据,请务必谨慎选择并使用这些工具以确保设备安全和个人隐私保护,建议仅使用官方提供的合法途径来查看Wi-Fi密码。
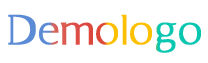






 京公网安备11000000000001号
京公网安备11000000000001号 京ICP备11000001号
京ICP备11000001号
还没有评论,来说两句吧...