苹果手机如何投屏到Mac:轻松实现手机与电脑的无线连接
在数字化时代,移动设备与电脑之间的无缝连接成为了提升工作效率和娱乐体验的关键,苹果设备,以其卓越的设计和强大的生态系统,为用户提供了丰富的连接选项,将苹果手机屏幕无线投屏到Mac,是许多用户梦寐以求的功能,本文将详细介绍如何通过AirPlay、第三方应用以及USB连接等多种方式,实现苹果手机与Mac之间的屏幕共享,让信息展示、视频播放、游戏娱乐等场景更加便捷和高效。
使用AirPlay进行无线投屏
前提条件:确保你的Mac和iPhone都连接到同一个Wi-Fi网络。
步骤:
- 在你的Mac上,打开“系统偏好设置”,选择“显示”或“显示器”。
- 在“显示器”设置中,点击“隔空播放”下拉菜单,选择你的iPhone设备名称(通常是以iPhone命名的选项)。
- 一旦连接成功,你的iPhone屏幕将实时镜像到Mac的屏幕上,你可以对Mac进行任何操作,如调整屏幕布局、调整音量等。
注意事项:
- 使用AirPlay投屏时,可能会受到网络状况的影响,建议保持网络稳定以获得最佳体验。
- 并非所有Mac型号都支持AirPlay 2,需确保你的Mac系统版本至少为macOS Sierra(10.12)或更高版本。
利用第三方应用增强投屏功能
虽然AirPlay提供了基本的投屏功能,但第三方应用往往能提供更多高级特性和兼容性,使用“Reflector”或“Duet Display”等应用,可以进一步提升投屏体验。
Reflector:
- 这款应用支持将iPhone、iPad屏幕镜像到Mac上,同时提供批注工具、屏幕控制和录制功能。
- 用户可以在App Store下载Reflector,并按照指引在Mac上运行应用,同时在iPhone上打开“控制中心”,选择“屏幕镜像”,连接至Reflector创建的Wi-Fi热点即可开始投屏。
Duet Display:
- Duet Display将你的iPhone或iPad变成Mac的扩展显示器,实现更灵活的多任务处理。
- 安装Duet Display后,在iPhone上启动应用并选择“Duet Display”,按照提示操作即可将设备屏幕投射至Mac并作为扩展屏使用。
通过USB连接实现镜像(仅限部分型号)
对于部分较新的iPhone和Mac设备,可以直接通过USB-C to Lightning线实现屏幕镜像,这种方法不仅适用于视频传输,还能实现音频输出和充电。
步骤:
- 使用兼容的USB-C to Lightning数据线连接iPhone和Mac。
- 在iPhone上,前往“设置”>“控制中心”>“自定义控制”,找到“屏幕镜像”并添加到控制中心。
- 在Mac上打开“系统偏好设置”>“显示”,勾选“镜像显示”选项。
- 在iPhone上从底部向上滑动打开控制中心,点击“屏幕镜像”按钮并选择你的Mac名称进行连接。
注意事项:
- 确保使用的数据线是苹果官方或认证的MFi(Made for iPhone)产品,以保证兼容性和稳定性。
- 此方法可能受限于设备型号和操作系统版本,请提前查阅官方支持文档确认兼容性。
优化投屏体验的小贴士
- 保持设备更新:确保你的Mac和iOS设备都运行最新版本的系统软件,以获取最新的功能和安全性更新。
- 优化网络环境:使用5GHz Wi-Fi频段可以减少干扰,提高投屏稳定性。
- 关闭不必要的应用:在投屏时关闭不必要的应用和服务,减少资源占用,提升流畅度。
- 调整显示设置:根据需要在Mac上调整屏幕分辨率、亮度等参数,以获得最佳的视觉效果。
将苹果手机投屏到Mac,无论是为了工作汇报、视频播放还是游戏娱乐,都能带来极大的便利和乐趣,通过上述方法,无论是通过AirPlay的无线便捷、第三方应用的丰富功能,还是USB连接的直接高效,你都能轻松实现手机与电脑之间的屏幕共享,随着技术的不断进步,未来苹果设备间的连接将更加紧密,为用户带来更加无缝的跨设备体验,希望本文能帮助你顺利实现苹果手机与Mac的投屏连接,享受科技带来的无限可能。
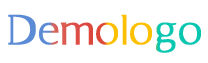






 京公网安备11000000000001号
京公网安备11000000000001号 京ICP备11000001号
京ICP备11000001号
还没有评论,来说两句吧...