从基础到进阶的详细指南
在苹果设备用户中,iPhone的“小圆点”或“辅助触控”功能因其便捷性而广受欢迎,这个小圆圈不仅是一个美观的装饰,更是提升操作效率、实现个性化设置的重要工具,本文将详细介绍如何设置这个“小圆点”,并探讨其多种用途,帮助用户更好地利用这一功能。
基础设置:开启辅助触控
我们需要了解如何开启iPhone上的“辅助触控”功能,以下是具体步骤:
- 打开设置:在iPhone的主屏幕上找到并点击“设置”图标。
- 进入辅助功能:在设置菜单中,向下滑动并找到“辅助功能”选项,点击进入。
- 启用辅助触控:在辅助功能菜单中,找到并点击“触控”选项,你会看到“辅助触控”选项,将其右侧的开关打开。
一旦开启,你的iPhone屏幕上就会出现一个半透明的小圆圈,这就是我们的“小圆点”。
自定义小圆点功能
开启辅助触控后,我们可以进一步自定义小圆点的功能和外观,以下是具体步骤:
- 自定义小圆点:在辅助触控设置中,点击“自定义顶层菜单”选项,这里你可以添加或删除小圆点的功能按钮,最多可以添加8个按钮。
- 选择功能:点击每个按钮旁边的“+”号,可以添加不同的功能,你可以添加“主屏幕”、“控制中心”、“设备”、“通知中心”等常用功能,也可以添加“锁定屏幕”、“旋转屏幕”、“截屏”等高级功能。
- 调整外观:在辅助触控设置中,你还可以调整小圆点的外观,包括颜色、透明度、大小等,这些调整可以根据个人喜好进行,让小圆点更加符合你的使用习惯。
进阶应用:利用小圆点提升操作效率
除了基本的操作外,小圆点还可以用于一些高级操作,如快速切换应用、快速访问控制中心等,以下是几个常见的应用场景:
- 快速切换应用:通过长按小圆点,可以激活多任务视图,快速切换应用,这对于需要频繁切换应用的用户来说非常有用。
- 快速访问控制中心:将控制中心添加到小圆点中,可以方便地控制音量、亮度、蓝牙等设置,而无需进入设置界面。
- 快速截屏:将截屏功能添加到小圆点中,只需点击一下即可快速截屏,这对于需要频繁截屏的用户来说非常便捷。
- 自定义快捷键:通过创建自定义操作,可以将常用的快捷操作添加到小圆点中,如打开特定网站、启动特定应用等,这可以大大提高工作效率和便利性。
注意事项与常见问题解答
虽然小圆点功能非常强大和实用,但在使用过程中也需要注意一些事项和常见问题:
- 耗电问题:开启辅助触控功能可能会增加一定的电量消耗,建议在不使用时关闭该功能或调整其透明度以降低耗电。
- 误触问题:由于小圆点始终显示在屏幕上,可能会存在误触的风险,为了避免这种情况,可以调整小圆点的位置和大小,或者将其透明度调低以减少干扰。
- 更新问题:在iOS系统更新后,辅助触控功能的设置可能会发生变化或重置,建议定期检查和调整小圆点的设置以确保其符合个人需求。
- 隐私安全:虽然小圆点功能本身不会直接涉及隐私安全问题,但建议谨慎添加自定义操作以避免意外泄露个人信息或执行危险操作。
总结与展望
苹果手机的“小圆点”或“辅助触控”功能是一项非常实用且强大的工具,它不仅可以提高操作效率,还可以实现个性化设置以满足不同用户的需求,通过本文的介绍和指南,相信你已经掌握了如何设置和使用这个小圆圈来优化你的iPhone使用体验,未来随着iOS系统的不断更新和升级,相信小圆点功能也会变得更加完善和强大,让我们期待苹果为我们带来更多惊喜和便利吧!
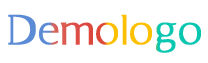





 京公网安备11000000000001号
京公网安备11000000000001号 京ICP备11000001号
京ICP备11000001号
还没有评论,来说两句吧...